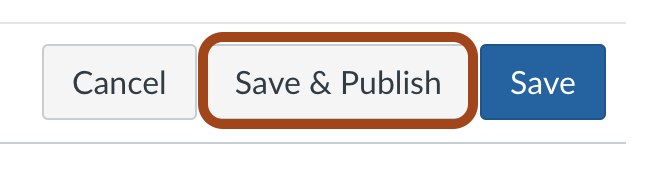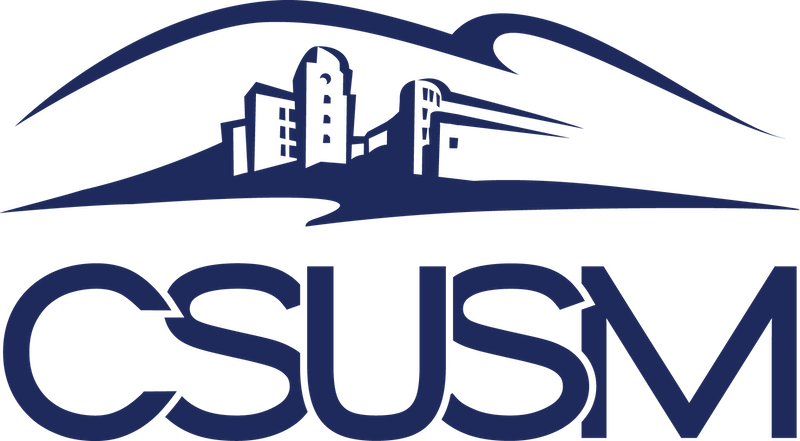How to Create an H5P Assignment in Canvas
Are you ready to get started using H5P in your courses? Follow the steps below to activate your CSUSM H5P account and create your first H5P assignment in Canvas!
Step 1: Activate your CSUSM H5P Account
The first step to creating interactive content using H5P is to activate your CSUSM H5P account.
- Email the IDS Team at cchelp@csusm.edu to request an H5P account.
- You will receive an email invitation to access your account and create a password.
- Once your account has been activated, complete this form to request H5P be added to your courses.
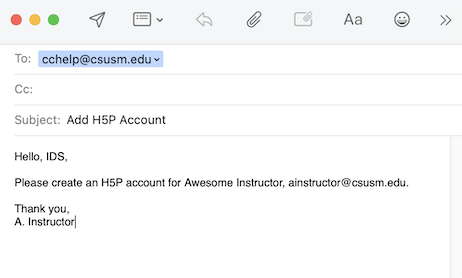
Step 2: Create an Assignment in Canvas
Use H5P in a Canvas assignment so that a grade for interaction with the H5P content is recorded in the Canvas gradebook.
- In your Canvas course, navigate to the Assignments Index.
- Select the + Assignment button.
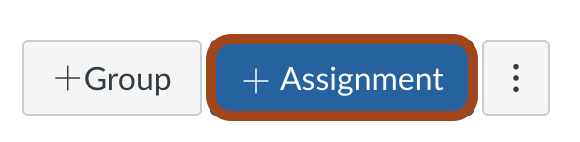
Step 3: Enter Points
Enter the points possible for this assignment. Please note that the points possible for the assignment may not match the points possible in H5P. Canvas will re-calculate the H5P points to match the points possible set in the Canvas assignment. For example, the Canvas assignment is set to 10 points. The H5P activity includes 5 questions for a total of 5 points possible. A student answers 4 questions correctly, so they will receive 8 points in the Canvas gradebook.
If you are weighting your gradebook, select the assignment group.
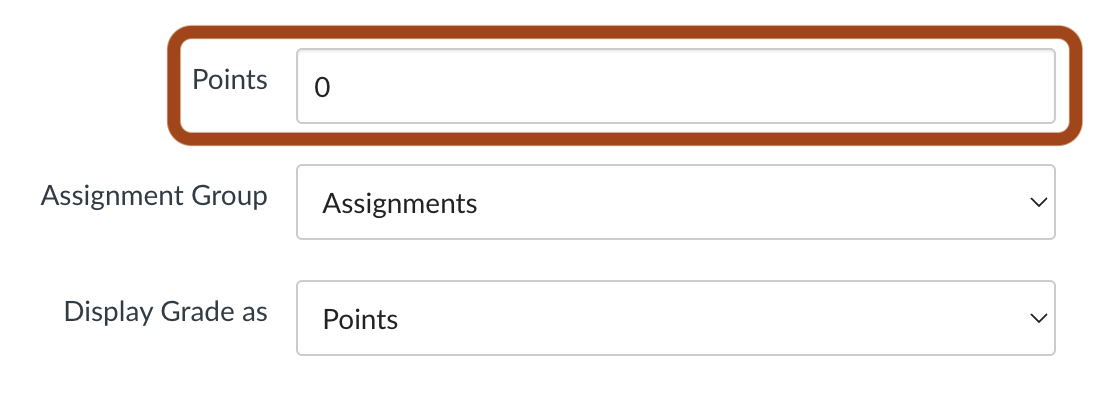
Step 4: Set Submission Type
- Set the Submission Type to External Tool then click Find.
- Locate and choose H5P from the list of apps.
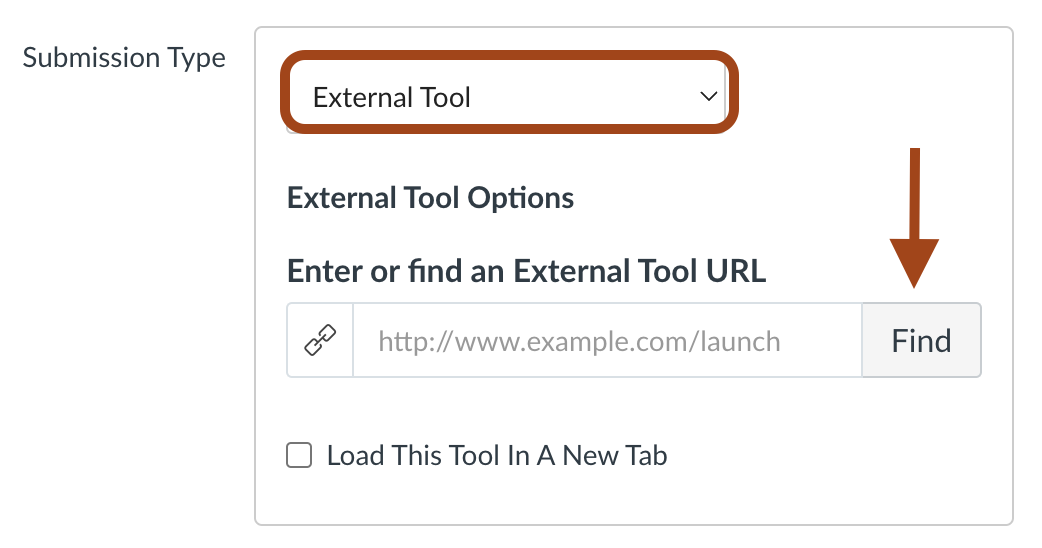
Step 5: Insert Content
After selecting H5P from the list of apps, the H5P application will open in the Canvas window.
- Select Add Content to create new H5P content or
- Select Insert to add existing H5P content.
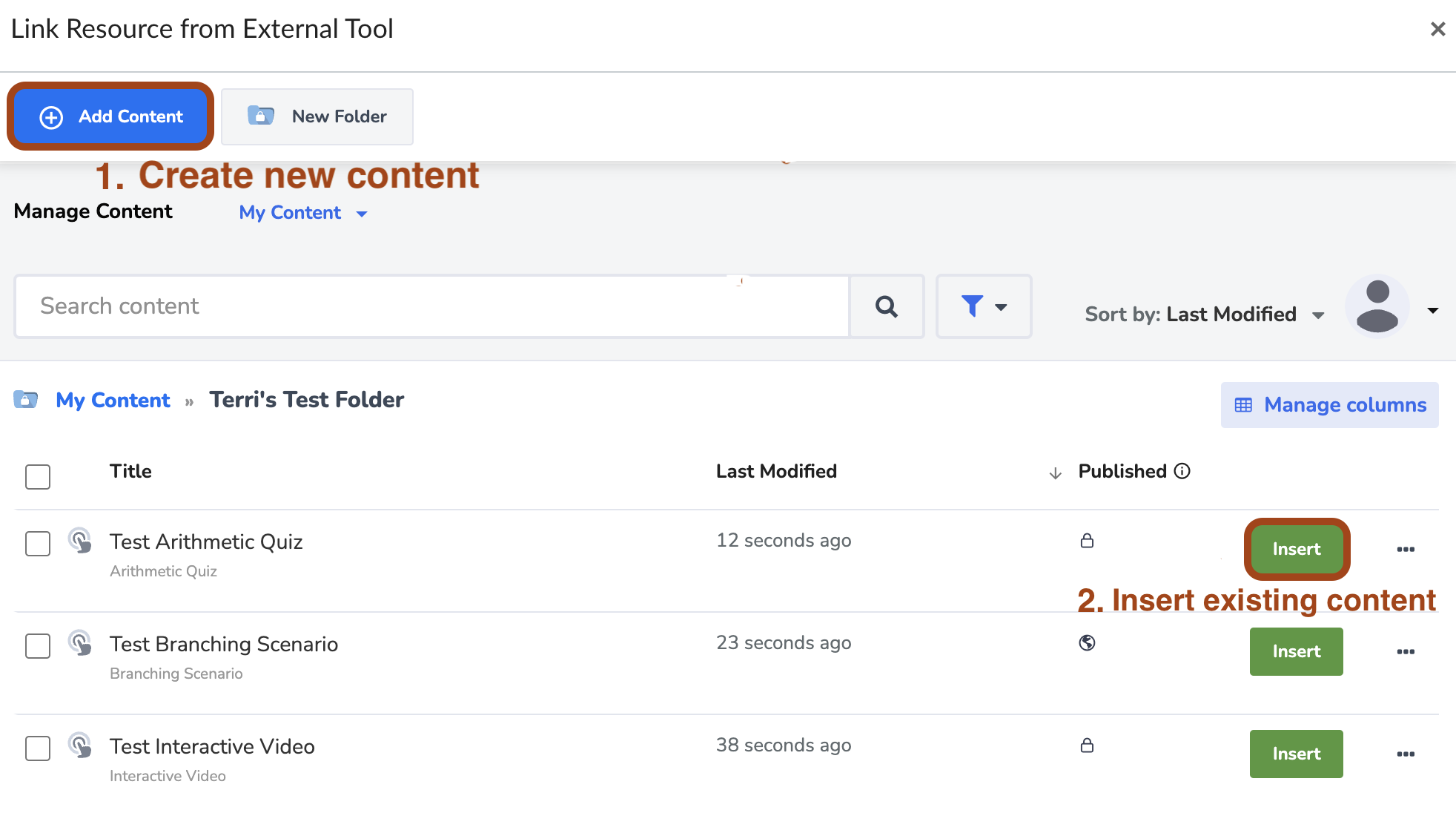
Step 6: Verify the URL
Visually verify that the H5P URL to your content has been inserted into the URL field of the external tool configurator. Click Select.
Note: The "Load in a new tab" option is enabled by default. Uncheck the "Load in a new tab" box to embed the H5P activity directly in the Canvas interface.
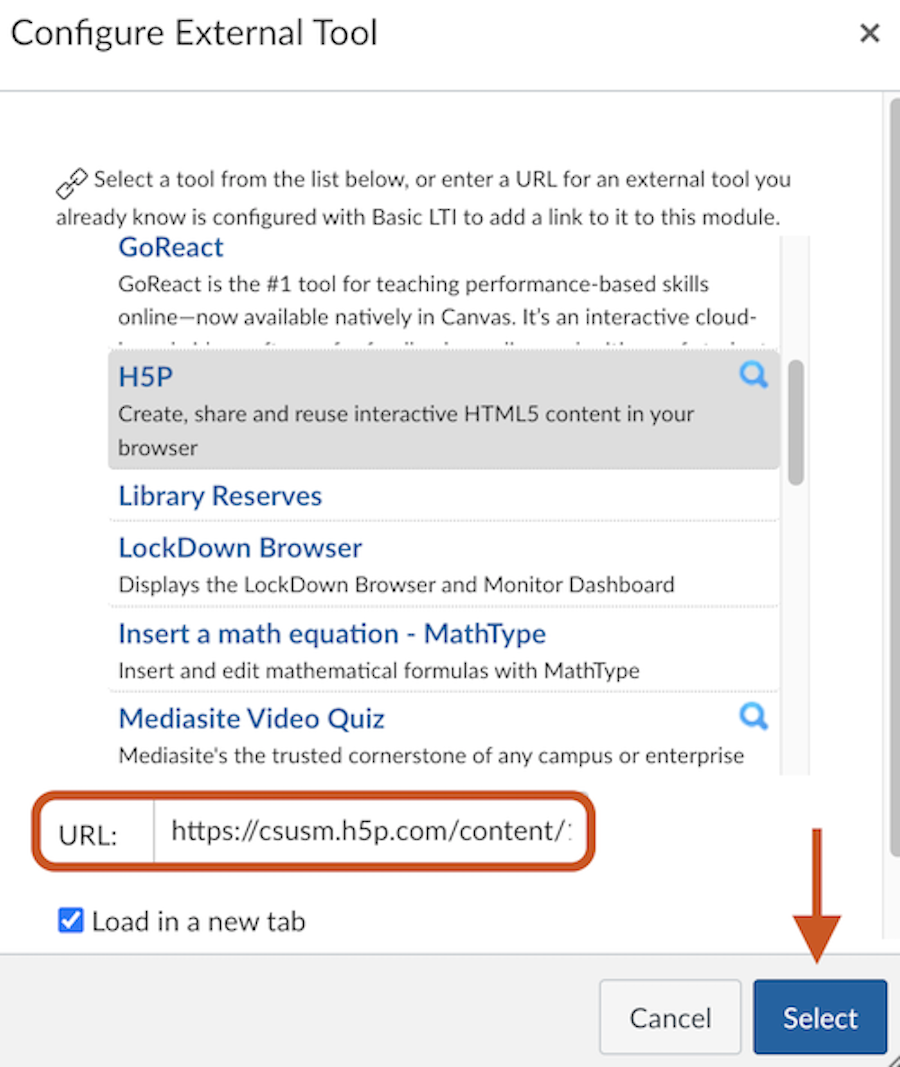
Step 7: Save & Publish
Now you are ready to save and publish your H5P interactive assignment!
Be sure to set or enter applicable assignment settings not covered in this article (i.e., description, assignment group, grade display, attempts, etc.) before saving and publishing.